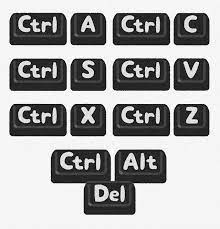ショートカットキー30選
マウスは便利ですが、 キーボードからマウスに持ち替える手間がかかります。
また、ノート パソコンでタッチパッドを使うときも、左右の人差し指を 【F】と【J】 に置く 「ホームポジション」から指が離れてしまいます。
とはいえ、たくさんのショートカットを一度に覚えるのは大変です。
そこで、アプリ共通、Excel、Word、PowerPointの4つのカテゴリーでよく使い、なおかつ効果の大きいショートカットキーを30個ご紹介します。
ショートカットを使うと、パソコンを使いこなしているそんな気分も上々。
ぜひ覚えてください。
Contents
アプリ共通のコピー&ペースト
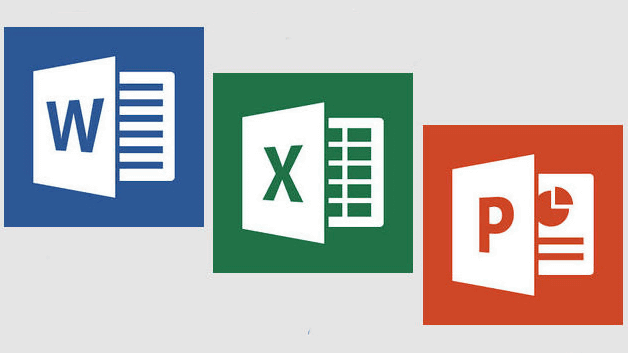
コピペ以外にも、ぜひ使いこなしたい共通ショートカットキー
ショートカットキーは入力や 編集中の箇所から視線を動かさずに操作できるのもメリットで す。
※ コピー・切り取り&貼り付けする
①【Ctrl】 + 【C】・・・・選択した範囲をコピーする
②【Ctrl】 + 【X】・・・・選択した範囲を切り取る
③【Ctrl】 + 【V】・・・・選択した範囲を貼り付ける
※こまめな保存に使いたい
④【F12】・・・・ 「名前を付けて保存」を表示する
⑤【Ctrl】 + 【S】・・・・上書き保存する(未保存の場合は、名前を付けて保存する)
※リボンや印刷画面の表示を 切り替える
⑥ 【Ctrl】 + 【P】 ・・・・ 「印刷」画面を開く
⑦ 【Ctrl】 + 【F1】 ・・・・ リボンを 非表示 (表示)する
Zoomなどの画面共有でリボ ンが不要なときは、非表示にす ると画面を有効に共有できます。
※ALLの 「A」で、全部を
⑧【Ctrl】 + 【A】
・Excel : 作成した表内のセルを一つ選択して実行し、表全体を選択する(表に隣接したセルに他のデータが入力されていない場合)
・Word:文書全体を選択する
・PowerPoint:スライドの編集中はスライド上のオブジェクト全てを選択し、スライド一覧画面では全てのスライドを選択する
※アクティブセルやカーソルを戦闘・最後に移動する
Wordでも便利ですが、Excelでは特に便利なショートカットです。
⑨【Ctrl】+【Home】
・Excel:A1セルに移動
・Word:文書の先頭に移動
一つのExcelファイルを複数人で利用しているとき、A1セルを選択した状態で保存しておくと、次にファイルを開いた時、ワークシートの途中でなく先頭行・列から表示されて使いやすいです。
⑩【Ctrl】+【End】
・Excel:最後の入力セルに移動
・Word:文書の最後に移動
※太字と太字と下線を設定する
文字の書式で最もよく使うのは「太字」「下線」はExcel、Word、PowerPoint共通です。
⑪【Ctrl】+【B】・・・・ 太字(ボールド体の「B})
⑫【Ctrl】+【U】・・・・下線(アンダーラインの「U」)
Excelのショートカット
仕事で使う頻度が高いだけに、ショートカットを使う機会が多く効果も大きいのがExcel。
⑬【Ctrl】 + 【D(R)】・・・・ 1つ上(左隣り)のセルと同じ内容を入力する。
コピペのショートカットやオートフィルを使うより効率よく同じデータを入力できます。
⑭【Ctrl】 + 【;(:)】・・・・ 今日の日付(時間)を入力する
⑮【Alt】 + 【Enter】・・・・ セル内で改行する
※「セルの書式設定」を開く
「セルの書式設定」を使うと、リボン上のボタンにない詳細な設定を行えます。
⑯【Ctrl】 + 【1】・・・・ 「書式設定」を開く
「1」はテンキーではなく、文字キーの「1」(「!」や「ぬ」が刻印されているキー)を使います
⑰【Ctrl】 + 【Tab】・・・・「書式設定」のタブ(見出し)を切り替える
※シートを切り替える
複数シートの切り替えに、その都度マウスを使うのはイライラの元。
⑱【Ctrl】 + 【Page Down(UP)】・・・・ 次(前)のシートに切り替える
Wordのショートカット
Wordの一番のおすすめは、入力時の改ページと改行。
Wordで【Enter】を押した時に区切られるのは「段落」という区切りです。
一つの段落内で行だけ変えたい時は「改行」ページの途中から次のページを開始したいときは「改ページ」を実行します。
⑲【Shift】 + 【Enter】・・・・ 改行
⑳【Ctrl】 + 【Enter】・・・・ 改ページ
※段落を中央や右に揃える
よく使う段落の中央揃えや右揃えもショートカットで設定できます。
㉑【Ctrl】 + 【E】・・・・ 中央揃え
㉒【Ctrl】 + 【R】・・・・ 右揃え
㉓【Ctrl】 + 【J】・・・・ 両端揃え(Wordの初期設定)
※四角形に範囲選択する
過剰書きの一部分などを四角形に範囲選択できます。
㉔【Ctrl】 + 【Shift】+【F8】・・・・ 「ブロック選択」モードに切り替えて、方向キー(→↓↑←)ではにを選択する
※画面を分割して表示する
上下に画面を分割して、見比べたり参照しながら編集できるので、スクロールで行ったり 来たりする必要がありません。
㉕【Ctrl】 + 【Alt】+ 【S】・・・・ 画面を分割(解除)する。
分割画面のサイズは、中央に表示される分割線をドラッグして変更される。
※目的のページに一気にアクセス
例えば5ページの文書で、3ページ目を表示したい時は、マウスもスクロールボタンをコロコロしてませんか?
ページ番号が分かれば、一気にアクセスできます。
㉖【Ctrl】 + 【G】・・・・ 「検索と置換」画面の「ジャンプ」を開き、「ページ番号」のテキストボックスに表示したいページ番号を入力して【Enter】を押す。
(「検索と置換」画面は【Esc】で閉じる)
PowerPointのショートカット
リモートワークの普及で、ZoomなどのWEB会議システムで打ち合わせや会議を行う機会も増えています。
印刷して配布していた資料も 、WEB会議などではPowerPointスライドショーで画面共有することになります。
ショートカットを活用して、慌てずスマートにスライドショーを操作しましょう。
※スライドショーの操作でモタモタしない
㉗【F5】・・・・ 先頭スライドからスライドショーを開始する
㉘【Shift】 + 【F5】・・・・ 選択中のスライドからスライドショーを開始する
㉙【 B(W)】・・・・ 黒(白)い画面を表示する・スライドショーに戻る
㉚【Esc】・・・・ スライドショーを終了する
Zoomでは、画面共有で「PowerPointスライドショー」を共有した場合、スライドショーを終了したタイミングで画面共有も終了します。
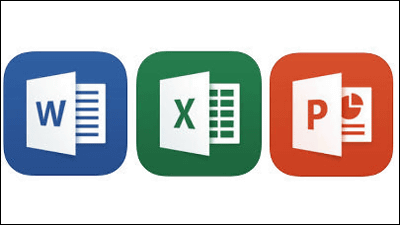
ショートカットキーを身につける3つのコツ
ショートカットキーは、慣れないと使いこなすことはできません。
「覚える」ではなく、使って身体で覚えましょう。
1.一度に欲張らず、1週間に2,3個と覚える数を絞る
2.付箋などに書いて、ディスプレイなど目につくところに貼っておく
3.人に教える!
ショートカットキーは全て覚える必要はなく、よく使うアプリ、よく使う機能から徐々に増やしてけば、マウスに持ち替える動作をカットできるだけでなく
疲労肩こりなども軽くなるお役立ちアイテムです。
タイピングの速度と正確さが増すと、ショートカットキーの効果も高まります。
時短、効率化にはもってこいなので、ぜひ試してみてください!